
Chào bạn, rất vui vì bạn đã ghé thăm upkynang.com, nếu bạn đang tìm kiếm một hướng dẫn đầy đủ nhất về thiết kế website wordpress cho người mới, bạn đã tìm đúng chỗ.
Nếu bạn lo lắng bạn không giỏi về công nghệ, bạn không biết gì về lập trình thì làm sao có thể tự thiết kế website được, đừng lo lắng vì bạn không một mình, có rất nhiều người giống bạn.
Và mình đã giúp hàng trăm người giống bạn có thể tự xây dựng cho họ một website mà không yêu cầu kỹ năng phức tạp, bài viết này mình sẽ hướng dẫn bạn những điều sau:
- Cách đặt và đăng ký tên miền phù hợp với chủ đề website
- Cách chọn nhà cung cấp dịch vụ hosting tốt nhất
- Cách cài đặt wordpress cho website của bạn
- Cách cài đặt các tính năng cần thiết cho website
- Cách lựa chọn & cài đặt giao diện cho website
- Cách tạo trang, bài viết và chuyên mục cho website
- Cách tạo menu cho website của bạn
- Xây dựng website với nhiều tính năng hơn: cửa hàng thương mại điện tử, website khóa học..
Và mình nhắc lại để bạn yên tâm, hướng dẫn này dành cho những bạn không biết về lập trình, tức là bất kỳ ai cũng có thể làm theo để tạo cho mình một website wordpress hoàn chỉnh.
Trước khi đi vào chi tiết, hãy tìm hiểu về wordpress một chút nhé.
Website WordPress là gì ?
WordPress là một mã nguồn mở cho phép người dùng có thể xây dựng website mà không cần đến kỹ năng lập trình hay thao tác phức tạp, đó là lý do mà ai cũng có thể làm được.
Những website wordpress thường được xây dựng dựa trên những khối nội dung, tính năng được thiết lập sẵn, bạn chỉ cần thao tác kéo và thả để xây dựng nên một website hoàn chỉnh.
Một website wordpress vẫn đảo bảo được các tính năng cần thiết để vận hành vào bất cứ mục đích nào như kinh doanh online, doanh nghiệp, kiếm tiền online.
Oke, trước khi bắt đầu thiết kế website wordpress, bạn cần chuẩn bị một vài điều sau đây.
Bạn cần chuẩn bị gì để thiết kế một website wordpress ?
Hãy yên tâm, không có gì quá phức tạp cả, bạn chỉ cần chuẩn bị 3 điều sau giúp mình.
- Chuẩn bị một tên miền mà bạn muốn đặt cho website, ví dụ: upkynang.com
- Chuẩn bị một hosting - đây là nơi lưu trữ tất cả dữ liệu website của bạn.
- Điều cuối cùng là hãy dành thời gian 30 phút làm việc.
"Thời gian thì tôi có nhưng khoan đã: tên miền là gì ? làm sao để mua nó ? hosting nữa ? có cần nhiều tiền không ? " - không sao, đọc tiếp vì hướng dẫn vẫn còn ở bên dưới.
Chi phí để thiết kế website wordpress là bao nhiêu ?
Chắc chắn đây là câu hỏi mà nhiều bạn muốn biết nhất bởi vì hầu hết người mới không phải ai cũng có ngân sách lớn để làm.
Thông thường sẽ có 2 loại chi phí cơ bản cho một website là tên miền và hosting, bạn sẽ phải trả khoản 200-500k để mua tên miền và khoản 2tr-3tr để thuê hosting.
Tổng chi phí rơi vào tầm 3tr cho một website, trông vẫn còn đắt với một người mới phải không ?
Yên tâm, trong hướng dẫn này mình đã tìm được cách tối ưu chi phí cho bạn chỉ với 1tr là bạn có thể tạo website wordpress.
Đây là mức chi phí không thể tốt hơn mà vẫn đảm bảo bạn sở hữu một website đầy đủ tính năng.
Tại sao bạn nên thiết kế website với wordpress ?
Có 4 ưu điểm lớn của wordpress để thuyết phục bạn chọn nền tảng này để xây dựng website:
Dễ khởi tạo: bạn không cần phải học lập trình, biết code để tạo nên website, với wordpress mọi thứ được xây dựng sẵn, bạn chỉ cần kết hợp các tính năng cần có lại với nhau.
Dễ sử dụng: từ việc tùy chỉnh tính năng, giao diện, viết bài hay bất cứ thao tác nào đều dễ dàng mà không cần kỹ năng phức tạp.
Dễ quản lý: gần như bạn chẳng cần phải quản lý gì nhiều cả, bạn sẽ có một tài khoản quản trị riêng để viết bài, tùy chỉnh thông tin website, dao diện website nếu cần.
Đa dạng website: với wordpress, bạn có thể thiết kế đa dạng các loại website theo chủ đề như: blog, website bán hàng online, website dạy học, website làm affiliate marketing, chủ đề du lịch, tài chính, bất động sản....
Hiện tại có hơn 70% website trên thế giới đang sử dụng mã nguồn mở wordpress, điều này đủ thấy đây là nền tảng tốt và đáng tin cậy để bạn sử dụng.
Trước khi bắt tay vào thiết kế website wordpress, bạn cần hiểu các yếu tố chính sau đây.
4 yếu tố bạn cần biết khi thiết kế website wordpress
Có 4 yếu tố mà bạn cần phải biết và chuẩn bị trước khi thiết kế website wordpress, bao gồm:
Dịch vụ lưu trữ (hosting): đây là nơi lưu trữ tất cả dữ liệu website của bạn, có rất nhiều nhà cung cấp dịch vụ hosting khác nhau, cả ở Việt Nam và quốc tế, mình sẽ giới thiệu cho bạn nhà cung cấp uy tín nhất.
Tên miền (domain): đây là địa chỉ website của bạn, ví dụ: upkynang.com, google.com, đối với tên miền cũng tương tự như hosting, bạn có thể mua từ nhiều nhà cung cấp dịch vụ tên miền ở trong và ngoài nước.
Plugin wordpress: đây là những tính năng bạn sẽ thêm vào website, mỗi plugin sẽ có những tính năng riêng để giúp bạn tối ưu website, đối với plugin sẽ có miễn phí và cả trả phí.
Theme wordpress: đây là giao diện cho website của bạn, wordpress có một kho giao diện bao gồm miễn phí và trả phí để bạn lựa chọn, tùy vào chủ đề website của bạn mà có theme tương ứng.
Với hosting và tên miền, bạn sẽ tạo nên được một website cơ bản sau đó kết hợp với plugin, theme bạn sẽ có một website đầy đủ tính năng, đẹp mắt.
Bây giờ chúng ta sẽ bắt đầu đi vào hướng dẫn thiết kế website wordpress ngay nhé.
Hướng dẫn thiết kế website wordpress A-Z cho người mới
Đây là một hướng dẫn chi tiết, hãy đảm bảo bạn đọc kỹ và làm theo từng bước để việc thiết lập được thuận lợi, nếu bạn cần hỗ trợ vui lòng liên hệ ở đây. hoặc để lại bình luận.
Bước 1: đăng ký tên miền & hosting cho website
Hãy xem như website của bạn là một cửa hàng, nó cần một cái tên để khách hàng gọi tên và ghé thăm, việc đặt tên miền không quá khó bạn chỉ cần đảm bảo 3 yếu tố sau:
- Tên miền nên liên quan đến chủ đề website.
- Tên miền ngắn, dễ nhớ.
- Ưu tiên tên miền .com
Nếu bạn kinh doanh trong một lĩnh vực cụ thể nào đó, hãy để khách hàng chỉ cần đọc tên miền là biết bạn kinh doanh sản phẩm gì, điều đó rất tốt so với một tên miền chung chung.
Và tất nhiên, độ dài tên miền chỉ nên vừa đủ, đừng đặt quá dài dòng, ngoài ra ưu tiên chọn tên miền đuôi .com nhé.
Về hosting cũng có rất nhiều nhà cung cấp hosting ở Việt Nam và quốc tế, nhiều mức giá khác nhau nhưng rất vui là mình đã chọn cho bạn một nhà cung cấp rất tốt, đó là HostAmada.
Vì sao mình giới thiệu nhà cung cấp này cho bạn ? HostAmada sẽ giảm 70% cho bạn và tặng kèm bạn một tên miền hoàn toàn miễn phí nếu bạn đăng ký trong hôm nay.
Thông thường, để đăng ký tên miền và hosting, bạn cần chuẩn bị tầm 2tr-3tr nhưng với HostAmada thì bạn chỉ cần 1tr là đủ để đăng ký và khởi tạo một website chuyên nghiệp.
Để đăng ký tên miền và hosting trên HostAmada bạn cần chuẩn bị một thẻ visa, của ngân hàng nào cũng được để làm phương thức thanh toán.
Bắt đầu nhé, bấm vào nút bên dưới để đi đến HostAmada.
Bạn sẽ thấy hiển thị các gói hosting mà HostAmada cho phép đăng ký, bạn chọn gói 2.99$/ tháng như hình bên dưới nhé.
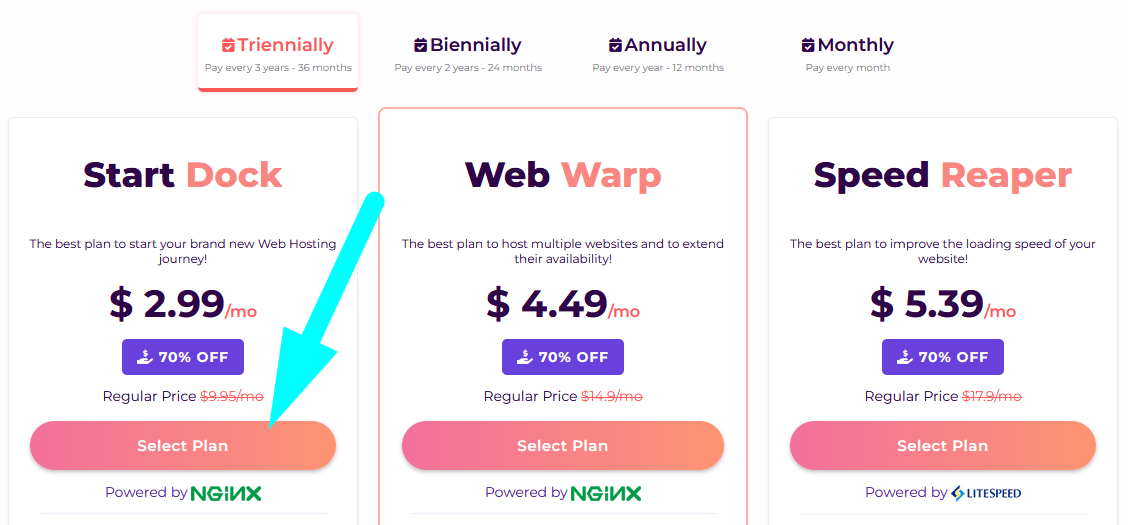
Đây là gói phù hợp nhất với một website mới nhưng vẫn có rất nhiều tính năng tốt, bạn sẽ có dung lượng 15Gb, với những hosting khác để có dung lượng này tối thiểu phải 9$/ tháng.
Ngoài ra bạn còn được tặng kèm một tên miền miễn phí, đây là chương trình mà HostAmada ưu đãi khi bạn đăng ký mới.
Ngoài ra bạn còn được miễn phí SSL, đây là giao thức https bảo mật cho website của bạn mà thông thường bạn phải bỏ tiền để mua.
Đến bước này, bạn sẽ được tặng một tên miền miễn phí, hãy nhập tên miền bạn muốn đăng ký vào ô bên dưới và nhấn "Check Domain".

Nếu tên miền bạn muốn mua đã có người đăng ký trước đó rồi, thì nó sẽ thông báo như bên dưới và bạn phải nhấn "Cancel'' để chọn lại.

Còn tên miền bạn muốn mua chưa ai đăng ký thì sẽ nhận được thông báo thành công như bên dưới, bạn chỉ cần nhấn "Continue'' để tiếp tục.

Như vậy là bạn đã chọn mua tên miền thành công, bước tiếp theo bạn cần chọn lại gói hosting như hình bên dưới kèm theo khu vực đặt hosting.
Bạn chọn gói 12 tháng là 3.59$/ tháng - khoảng 80.000 VNĐ
Khu vực đặt hosting, cái này tùy thuộc vào khách hàng bạn ở đâu chọn khu vực đó, vì khách hàng mình hướng đến là người Việt Nam nên mình chọn khu vực là châu Á - Singapore.

Những thông tin tiếp theo phía dưới bạn không cần quan tâm nhé, chỉ cần chọn gói hosting và khu vực đặt hosting là xong, bạn kéo xuống và nhấn "Preview Order''.
Ở bước tiếp theo, bạn tắt mục "Privacy Protection'' đi nhé.
Đây là tính năng bảo mật thông tin tên miền cho website của bạn và mình thấy nó không cần thiết, tắt đi để tiết kiệm, bạn nhấn "continue'' để tiếp tục.

Bạn sẽ thấy được thông tin gói hosting và tên miền đã chọn mua và mức phí bạn phải thanh toán là 43.02$ - gần 1 triệu VNĐ, rất rẻ đúng không.

Như vậy là bạn đã hoàn thành việc đăng ký tên miền và mua hosting trên HostAmada, bạn nhấn "checkout'' để đi đến phần thanh toán.
Trước khi thanh toán, bạn phải điền thông tin để tạo một tài khoản trên HostAmada để quản lý website của bạn.
Bạn điền các thông tin để tạo tài khoản, nó khá dễ mình chỉ lưu ý ở phần PostCode nếu bạn ở tỉnh nào thì bạn gõ lên google sẽ có mã của tỉnh đó, điền vào là xong.
Còn không thì thông tin này bạn fake cũng được, nó không ảnh hưởng nhiều, chỉ cần nhớ email và password để đăng nhập vào tài khoản là được.
Lưu ý, password phải bao gồm tối thiểu 1 viết hoa, viết thường, số và ký tự. Ví dụ: Upkynang2022!

Tiếp theo đến phần thanh toán, bạn cần có thẻ visa nhé hoặc thẻ tín dụng đều được, điền đầy đủ thông tin thẻ và nhấn "Complete Order'' và chờ thông báo thành công.

Bạn chờ khoảng 30s thì sẽ nhận được thông báo đăng ký thành công nhé.

Như vậy là chúng ta đã hoàn tất bước đăng ký tên miền, mua hosting - bạn nào gặp khó khăn trong việc thanh toán có thể để lại bình luận bên dưới nhé, mình sẽ hỗ trợ.
Bước tiếp theo mình sẽ hướng dẫn bạn cài đặt wordpress cho website trên HostAmada.
Bước 2: cài đặt wordpress cho website
Nếu bạn đã làm xong bước 1 thì bước 2 khá đơn giản, không có gì phức tạp cả nhé, ở trang quản trị của HostAmada, bạn nhìn bên trái và nhấp vào "My Services''.
Bạn sẽ thấy dịch vụ hosting bạn vừa đăng ký thành công, bạn nhấp tiếp vào icon Cpanel như hình bên dưới để tiến hành cài đặt website.
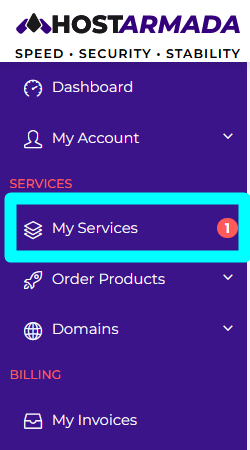
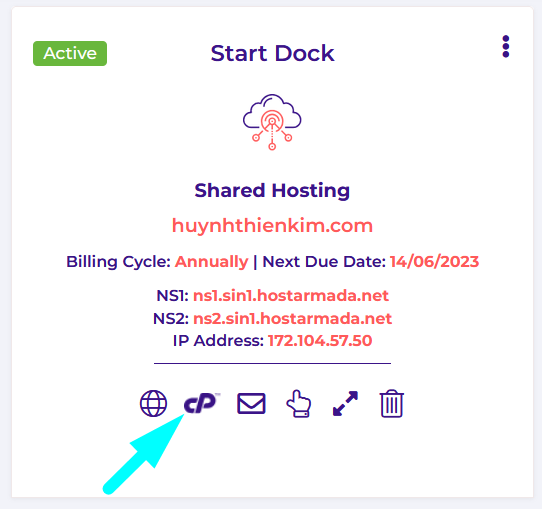
Ở giao diện của Cpanel, bạn kéo xuống và chọn mục " Softaculous Apps Installer" như trong hình.
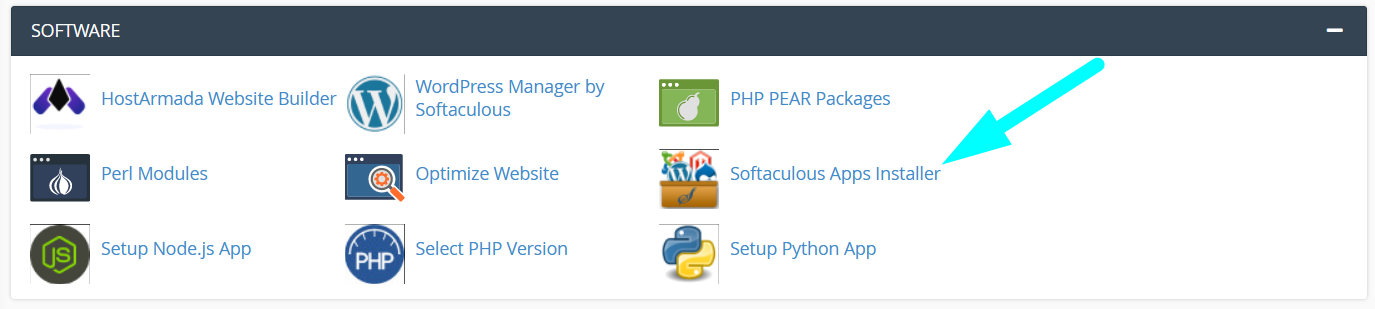
Ở mục WordPress bạn nhấn "Install'' và chọn SSL là đường dẫn https:// nhé.


Tiếp theo là mục điền thông tin trang quản trị website, bạn điền username và mật khẩu vào nhé, bạn cũng nên điền email của bạn vào mục "Admin Email''.
Bạn phải lưu lại thông tin để đăng nhập vào website nhé, mất là phải cài lại wordpress từ đầu đấy.
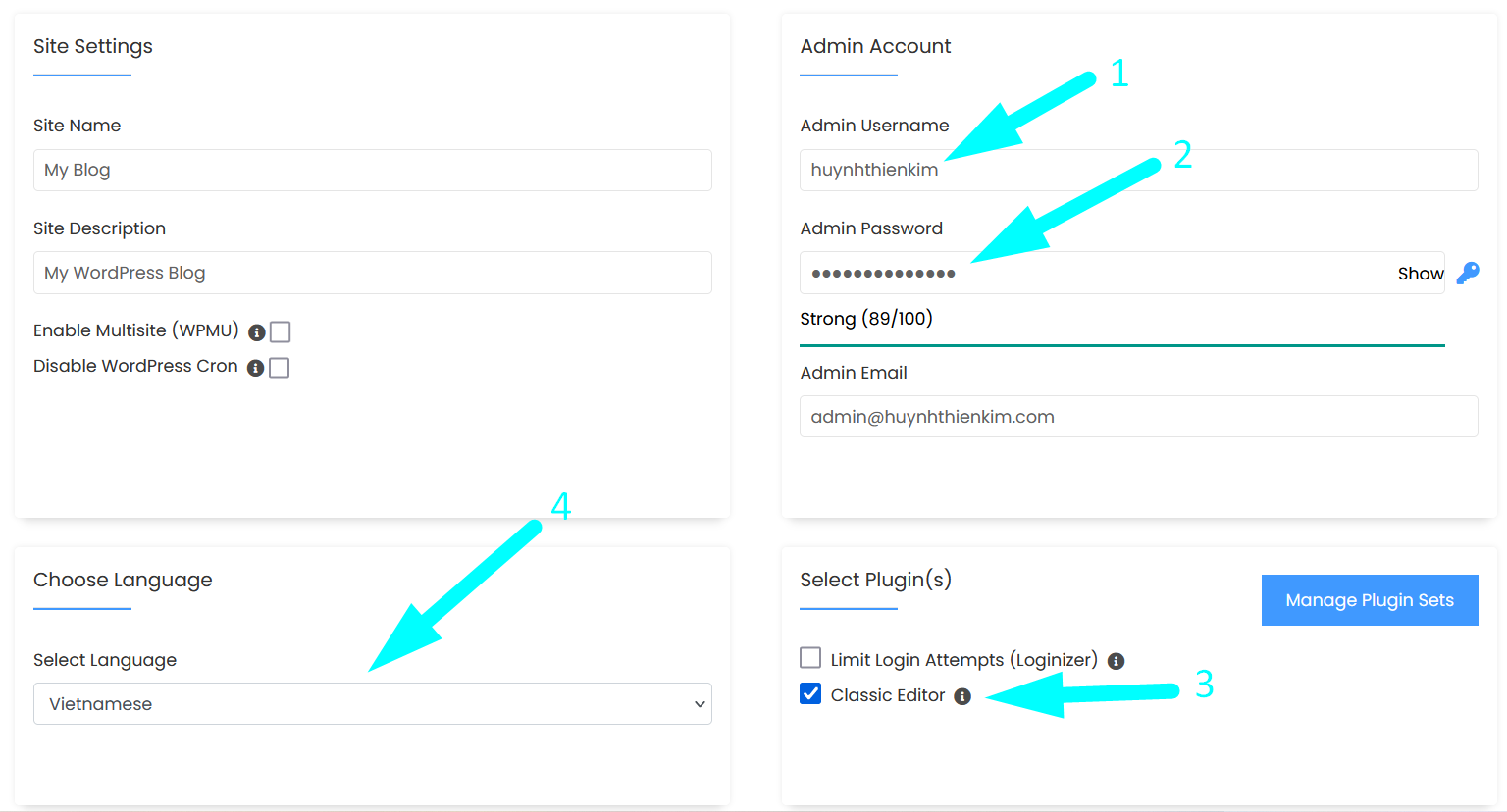
Tiếp theo bạn chọn một theme, cái này mình sửa lại được nên bạn cứ chọn cái nào cũng được.

Tiếp tục bấm vào "Select Theme'', nếu hiển thị thông tin xác thực cứ bấm "Yes''.

Như vậy là bạn đã khai báo đủ thông tin về website và chọn giao diện cho nó, nhấn "Install'' để cài đặt nhé.

Bạn chờ khoản 30s là xong, bạn sẽ thấy thông báo cài đặt thành công như bên dưới với 2 liên kết là địa chỉ website của bạn và một liên kết có đuôi wp-admin, đây là đường dẫn vào trang admin để quản lý website.
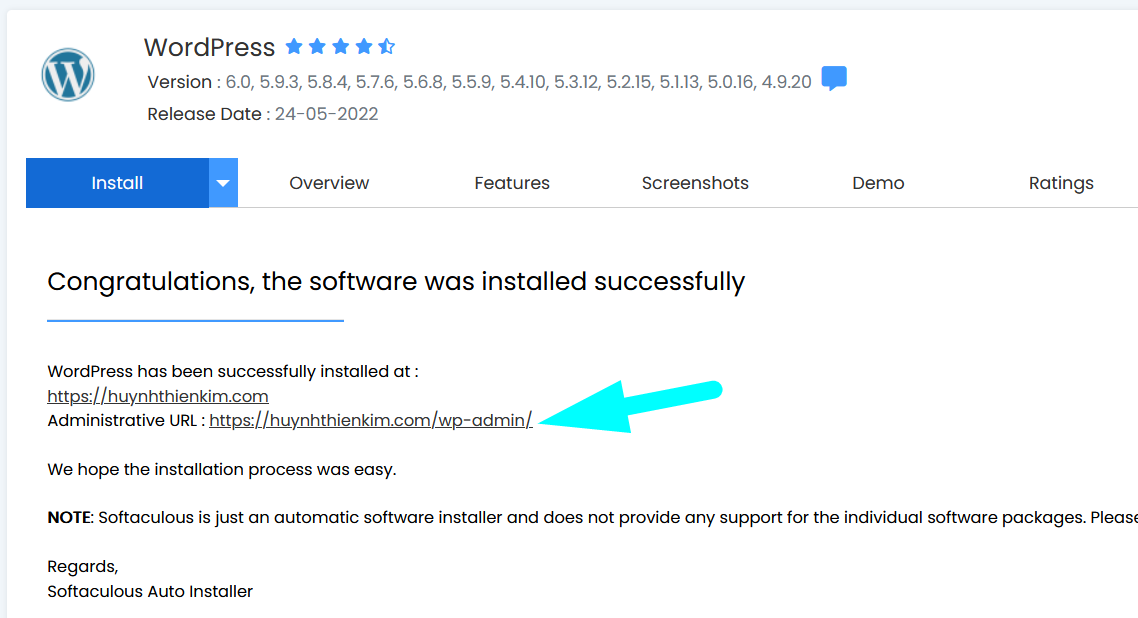
Như vậy là xong, bạn đã hoàn tất quá trình cài đặt website wordpress và khởi chạy website, bước tiếp theo chúng ta sẽ cài đặt giao diện cho website.
Bước 3: cài đặt giao diện (theme) cho website
Về giao diện ở bước cài đặt trước bạn đã chọn một giao diện demo, nó sẽ trông như thế này.

Đối với giao diện website, điều này phụ thuộc vào chủ đề website của bạn để lựa chọn, wordpress có sẵn một kho giao diện miễn phí dành cho bạn.
Ở trang quản trị website, bạn chọn Giao diện và bấm vào "Thêm mới''.
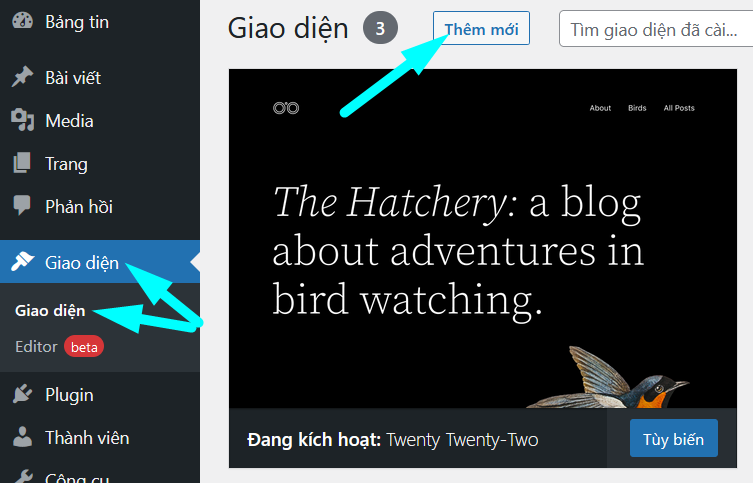
Bạn sẽ thấy một kho giao diện với nhiều loại khác nhau, bạn có thể tìm giao diện bạn thấy phù hợp với website của mình, cài đặt hoặc xem trước giao diện.
Đối với giao diện bạn có thể thay đổi tùy thích, không bắt buộc cài rồi thì không được cài lại nên cứ thử đến khi tìm ra giao diện minh thích nhé.
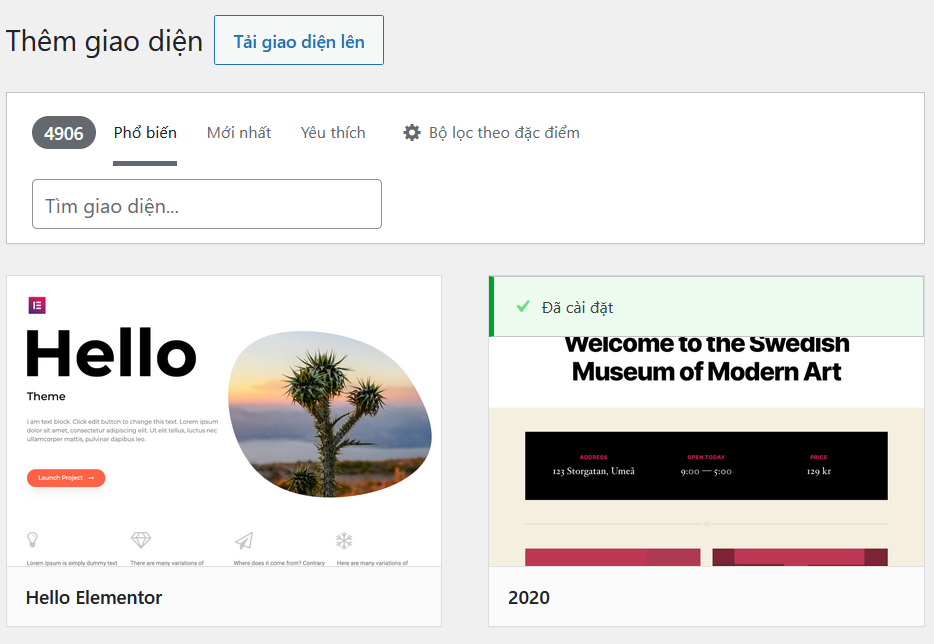
Mình làm demo một giao diện, khá đơn giản thôi bạn chỉ cần nhấp vào cài đặt sau đó chờ khoảng 30s rối nhấn kích hoạt là xong.


Đó là khi bạn chọn giao diện miễn phí trong kho giao diện của wordpress, trường hợp nếu bạn mua giao diện ở nơi khác về thì bạn cần tải giao diện lên và kích hoạt nó.
Ở bước này, tùy vào chủ đề website của bạn và ngân sách của bạn để quyết định chọn giao diện nào, thực tế là để có giao diện đẹp bạn phải mua.
Lời khuyên của mình là hãy sử dụng giao diện miễn phí trước nếu bạn không có ngân sách, hãy xây dựng website một thời gian trước khi mua giao diện bản quyền.
Lưu ý: tuyệt đối không tải giao diện trôi nổi trên google về hoặc ai cho, bởi vì chỉ cần dính virut thì sẽ hỏng cả website nhé.
Bước 4: cài đặt tính năng (plugin) cho website
Plugin là những tính năng bạn cần thêm vào website để giúp bạn quản trị, tối ưu và vận hành website hiệu quả hơn, thu hút khách hàng.
Có rất nhiều plugin với nhiều tính năng riêng mà chắc chắn bạn sẽ thích có nó trên website của mình, ở bước này mình sẽ hướng dẫn bạn cài 8 plugin cần thiết cho website.
Plugin TinyMCE Advanced: đây là plugin hỗ trợ bạn soạn thảo văn bản cho website, thêm các tính năng cần thiết hỗ trợ viết bài cho website.
- Plugin Akismet Anti-Spam hỗ trợ bạn chặn và loại bỏ các bình luận spam vào website
- Plugin Classic Editor chuyển trình soạn thảo văn bản về phiên bản cũ, dễ thao tác hơn.
- Plugin Disable XML-RPC giúp chặn việc người khác cố tình dò thông tin đăng nhập vào website.
- Plugin Jetpack giúp bạn theo dõi được hiệu suất của website, số lượng người truy cập.
- Plugin LiteSpeed Cache giúp tăng tốc website, tăng tốc độ tải trang.
- Plugin Contact Form 7 giúp tạo form liên hệ trên website
- Plugin Rank Math SEO giúp tối ưu SEO cho từng bài viết hay tổng thể website
WordPress có một kho plugin miễn phí để bạn thoải mái cài đặt và 8 plugin này cũng là miễn phí hoàn toàn, bạn cài đặt như sau.
Ở trang quản trị website, bạn nhấp vào mục "Plugin'' sau đó nhấp vài "Cài Mới''.
Tiếp theo bạn chỉ cần gõ tên từng plugin vào ô "Từ khóa'' thì sẽ thấy plugin cần tìm, bạn chỉ cần nhấp cài đặt sau đó kích hoạt nữa là xong.

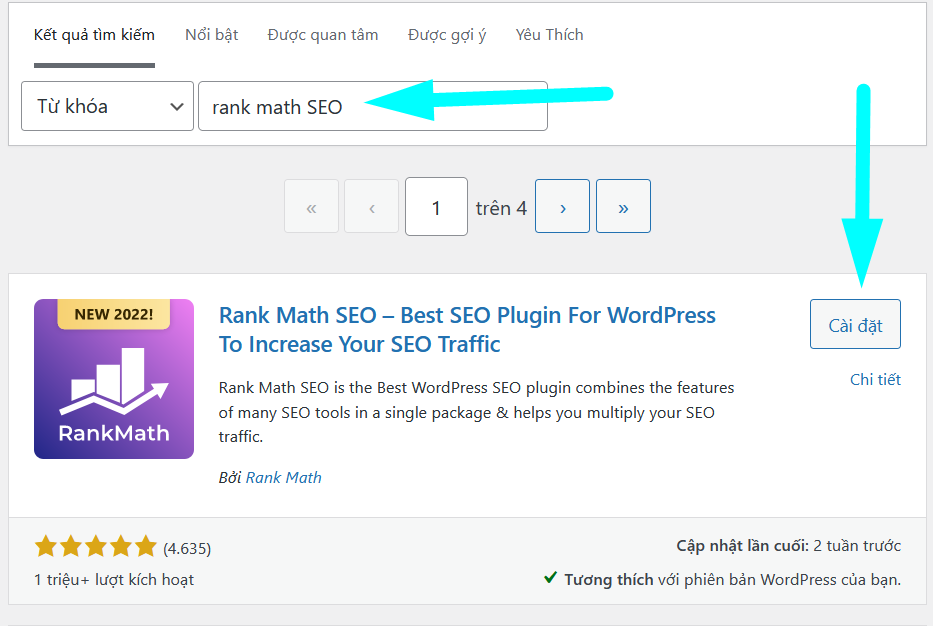
Việc cài đặt plugin khá đơn giản, mình chỉ làm hướng dẫn một plugin, các plugin còn lại bạn làm tương tự là được, bạn nên cài đặt hết 8 plugin mà mình gợi ý ở trên.
Chỉ cần bạn cài đặt đầy đủ plugin mình gợi ý thì gần như là website của bạn đã có đủ những tính năng cơ bản rồi, bạn có thể yên tâm sử dụng website.
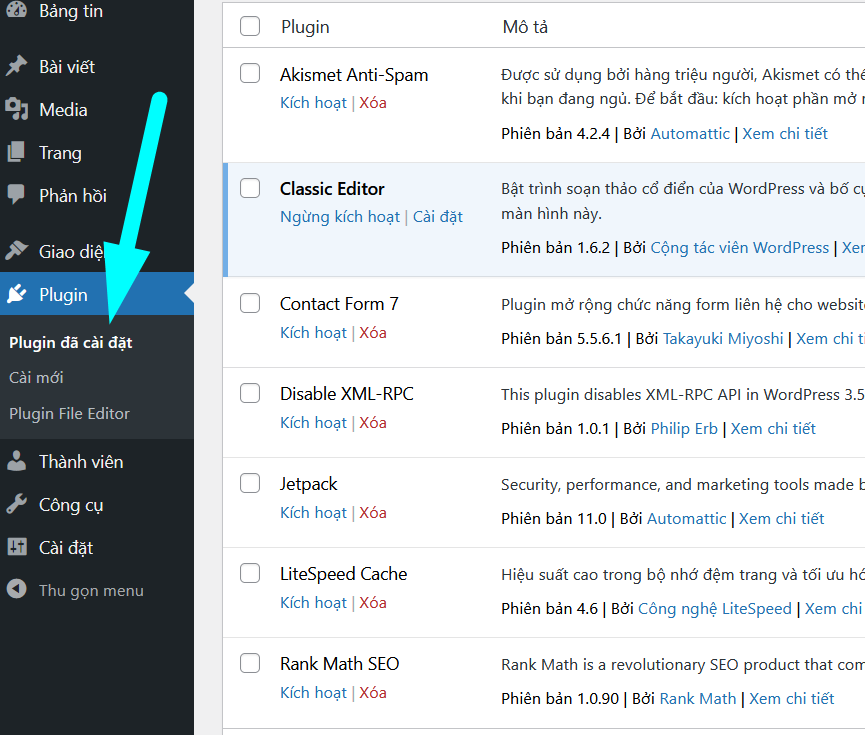
Ngoài những plugin trên, nếu bạn muốn cài đặt thêm các tính năng mở rộng nào khác thì phụ thuộc vào mục đích xây dựng website của bạn.
Mình gợi ý một số plugin mở rộng như:
- Woocommerce - plugin cho phép bạn tạo một website dạng thương mại điện tử.
- LearnDash LMS - plugin cho phép bạn xây dựng website bán khóa học trực tuyến.
- WP Mail SMTP - plugin gửi email tự động đến thành viên hoặc người đăng ký trên website.
- Shortcodes Ultimate - plugin cho phép bạn tùy chỉnh các yếu tố về nội dung trên website.
- WP Rocket - plugin cho phép tối ưu tốc độ tải giúp website bạn chạy nhanh hơn.
- Addthis - plugin cho phép bạn thêm các nút chia sẻ mạng xã hội trên website.
- Insert Headers and Footers - plugin thêm các mã code vào website nhanh chóng.
- Ultimate Affiliate Pro - plugin giúp bạn tạo chương trình affiliate cho website.
- WPForms - plugin tạo các form liên hệ, tạo các khảo sát, thăm dò ý kiến.
Ngoài ra, còn nhiều plugin với những tính năng nổi bật khác, nếu bạn cần thêm một tính năng nào đó hãy để lại bình luận bên dưới, mình sẽ gợi ý nhé.
Bước 5: Tùy chỉnh các thông tin cơ bản trên website
Website mới khởi tạo thì một số thông tin sẽ vẫn ở trạng thái mặc định, điều này không thân thiện cho người dùng, làm website bạn trông "nghiệp dư'', cùng mình tùy chỉnh nó.
- Tùy chỉnh đường dẫn website
Nếu bạn để ý, một website bình thường sẽ có cấu trúc liên kết là www.tenmien.com/tieu-de-bai-viet - và chúng ta phải chỉnh nó về đúng cấu trúc trên.
Trong trang quản trị website, bạn đi đến mục "Cài đặt'' và chọn "đường dẫn tĩnh'', bạn tiếp tục chọn "Tiêu đề bài viết'' và kéo xuống nhấn "lưu thay đổi''.

- Tùy chỉnh tên website và khẩu hiệu của website.
Đây là 2 thông tin thường sẽ hiển thị ra bên ngoài trang chủ, cho nên bạn phải tùy chỉnh để nó đúng với tên website và thông điệp mà bạn muốn thể hiện.
Tiếp tục ở phần "Cài đặt'' bạn đi đến mục "tổng quan'' sau đó tùy chỉnh tên website và khẩu hiệu.
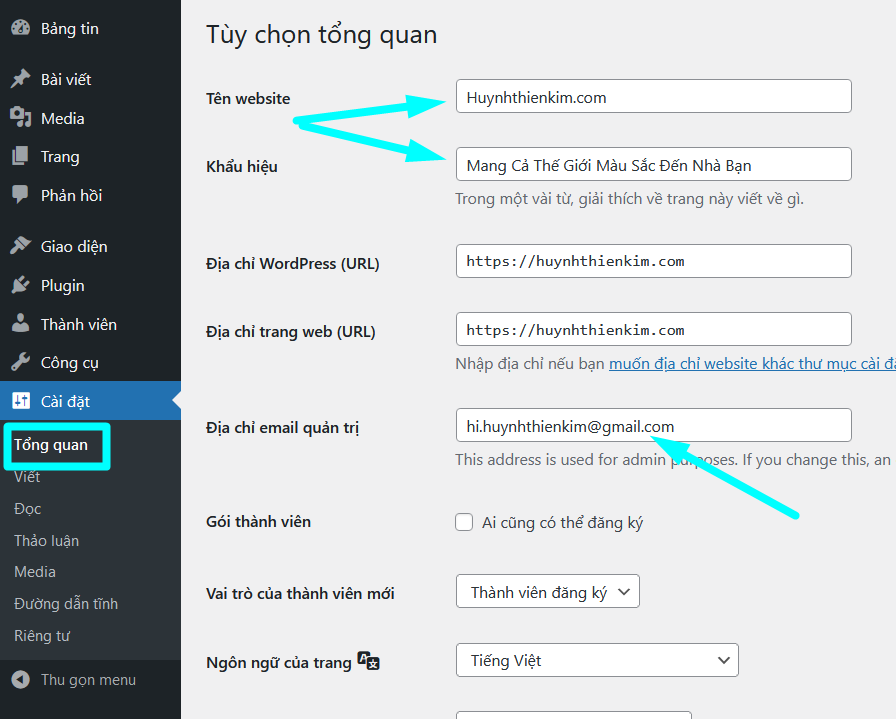
Sau khi thêm thông tin, bạn nhớ kéo xuống và nhấn lưu lại nhé.
- Tùy chỉnh hiển thị cho trang chủ
Thông thường, trang chủ được cài mặc định sẽ hiển thị các bài viết mới nhất vừa được xuất bản, nếu bạn có một trang và muốn đặt nó làm trang chủ bạn có thể tùy chỉnh trong phần "Đọc''.
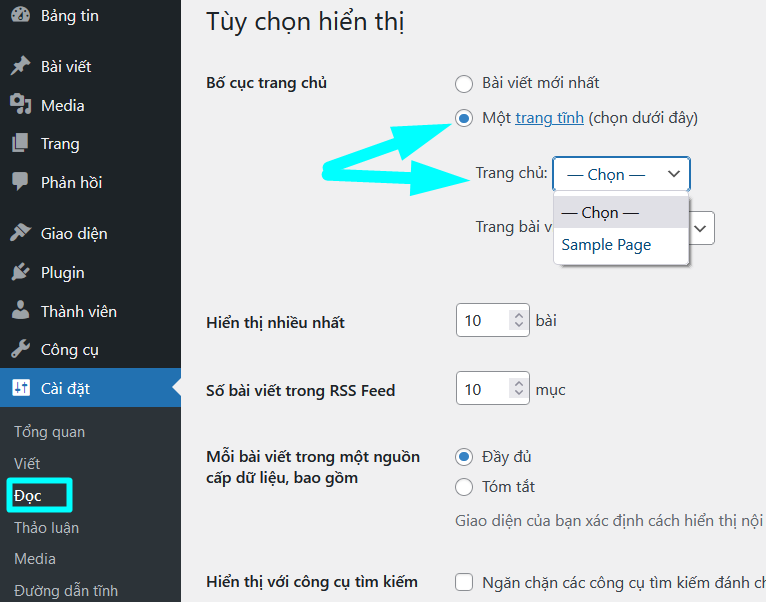
Để làm được điều này, bạn phải tạo một trang trước đó ở trong mục "Trang'' rồi nhé, lúc ấy bạn mới kéo nó ra và đặt nó làm trang chủ.
- Tạo danh mục cho website
Nếu website bạn có quá nhiều chủ đề thì bạn cần tạo riêng danh mục cho từng nhóm nội dung có liên quan với nhau.
Ví dụ: website về du lịch, bạn có thể chia các danh mục như địa điểm du lịch, kinh nghiệm du lịch, dịch vụ tour du lịch.
Sau đó bạn viết nội dung thuộc danh mục nào thì bạn đưa bài viết đó vào danh mục đó, bạn làm như sau.
Bạn đi đến mục "Bài viết'' bạn chọn "Chuyên mục'' và điền tên chuyên mục bạn muốn đặt vào sau đó nhấp "thêm chuyên mục'' là xong.
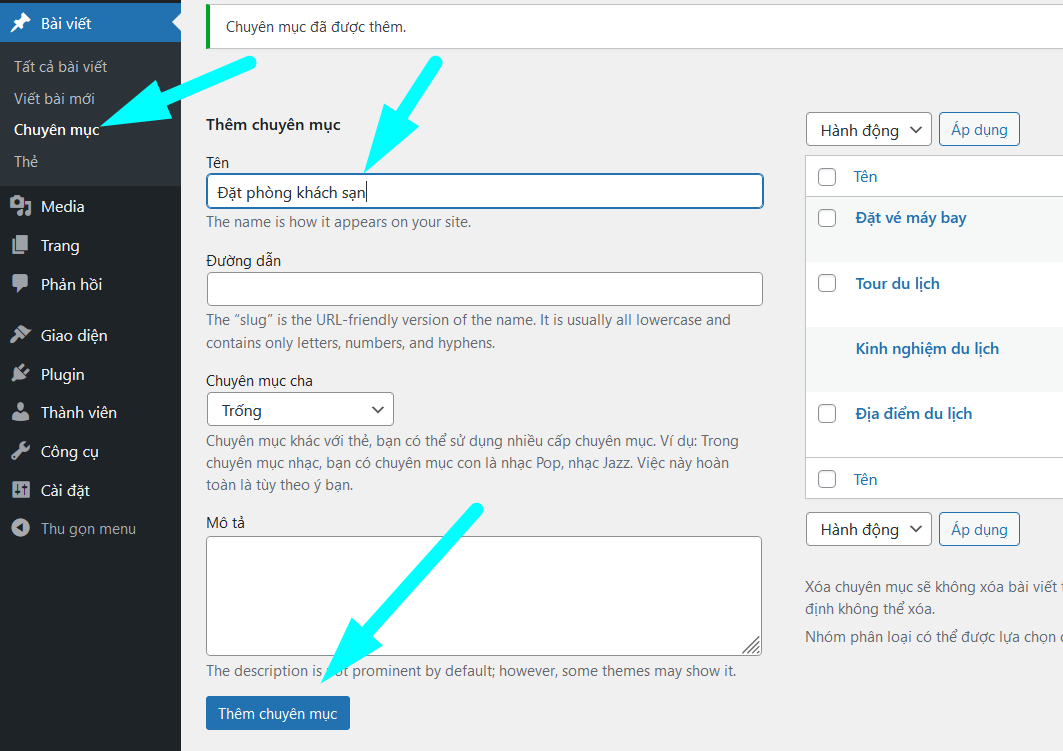
Sau khi có chuyên mục, bạn muốn đưa từng chuyên mục ra menu để người đọc dễ dàng tìm thấy nội dung.
- Hướng dẫn tạo menu cho website
Bạn đi đến phần "giao diện'' và kéo xuống chọn "Menu'', sau đó bạn nhìn góc bên phải sẽ thấy mục "tạo trình đơn''.
Với menu, bạn có thể đưa Trang, bài viết, liên kết tùy chỉnh hay chuyên mục ra menu đều được, trong phần này mình sẽ đưa những chuyên mục ra menu nhé.

Nếu bạn làm đúng những bước trên, sau đó nhấn "Lưu menu'' thì nó sẽ hiển thị ra trang chủ như bên dưới.

Nhìn thì nhiều bước nhưng thao tác một lần bạn sẽ thấy nó đơn giản, nhìn chung làm website phải bỏ thời gian để vọc nhiều thì sẽ thành thạo.
Đến đây gần như bạn đã tùy chỉnh hết các tính năng cơ bản trên website rồi, bây giờ mình sẽ hướng dẫn bạn xuất bản nội dung lên website.
Bước 6: Hướng dẫn tạo trang và đăng bài viết trên website
Đây là bước quan trọng trong quá trình xây dựng website, một website có giá trị hay không phụ thuộc nhiều vào nội dung của website đó.
Trong một website có 2 phần là "Trang'' và '' bài viết, về hình thức soạn thảo và đăng thì cả 2 phần này đều thao tác giống nhau, không có gì khác biệt.
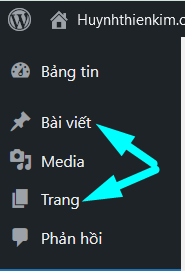
Sự khác nhau chính là cách hiển thị, khi bạn đăng một bài viết vào mục "Trang'' thì nó sẽ không hiển thị ra bên ngoài website trừ khi bạn đưa nó ra menu hoặc ra trang chủ.
Ngược lại, khi bạn đăng một nội dung mới vào phần bài viết và bấm xuất bản, thì nó sẽ luôn hiển thị ra bên ngoài website.
Cho nên, với phần "Trang'' bạn chỉ nên sử dụng để tạo các trang đặc biệt như: trang liên hệ, giới thiệu, trang chính sách... và đưa nó ra menu.
Còn nếu bạn muốn đăng bài cho website thì bạn sử dụng phần "Bài viết'', gần như bạn chỉ sử dụng mục này thôi nhé, mình sẽ hướng dẫn bạn thao tác đăng bài.
Ở mục Bài viết bạn chọn "viết bài mới'', bạn sẽ thấy 4 mục chính như bên dưới hình minh họa với.
- Là tiêu đề bài viết
- Phần nội dung bài viết
- Chuyên mục của bài viết
- Bấm đăng khi đã soạn thảo xong.

Nhìn chung, việc tạo một bài viết trên website không có gì quá khó khăn, thậm chí là đơn giản mà ai cũng có thể làm được.
Đối với phần "Trang'' thì thao tác soạn thảo cũng giống như trên, mình sẽ hướng dẫn cách tạo một trang "Liên hệ'' để bạn dễ hiểu nhé.
Trước khi tạo trang liên hệ, bạn cần cài đặt plugin Contact Form 7 trước nhé, mình đã hướng dẫn ở trên phần plugin.
Ở mục Form liên hệ, bạn chọn "danh sách form'' và copy đoạn Shortcode như trong hình hướng dẫn nhé.

Tiếp theo, ở mục "Trang'' bạn chọn "thêm trang mới'' và điền tiêu đề trang, dán đoạn shortcode vừa copy ở bước trên vào và nhấn "đăng''.

Sau đó bạn bấm vào nút "xem trước'' để kiểm tra thành quả như bên dưới nhé.
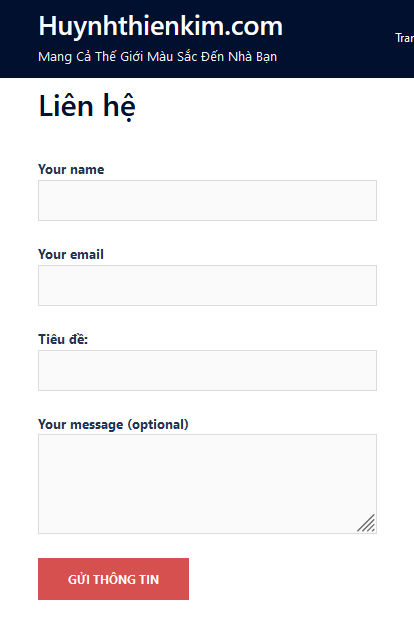
Như vậy là mình đã hướng dẫn bạn cách thiết kế website wordpress hoàn chỉnh, cài đặt các tính năng cho website, giao diện website và những thông tin cơ bản cần có.
Việc xây dựng website còn nhiều việc phải làm, gần như ai cũng mong muốn có một website đẹp và chuyên nghiệp nhưng điều này còn phụ thuộc vào ngân sách của bạn nữa nhé.
Còn bây giờ, mình sẽ giải đáp một số câu hỏi mà mình hay nhận được để bạn tham khảo.
Góc hỏi & đáp về thiết kế website wordpress
Đây là những câu hỏi quen thuộc mà nhiều bạn hay thắc mắc, mình sẽ tổng hợp và giải đáp ở đây nhé.
WordPress có phải là nền tảng duy nhất để thiết kế website không ?
Tất nhiên là không, có rất nhiều nền tảng khác cho phép bạn thiết kế một website nhưng đối với mình wordpress là tốt nhất.
Minh chứng là có hàng trăm triệu website khác đang sử dụng wordpress làm hệ thống lưu trữ nội dung (CMS).
WordPress đơn giản là tốt nhất cho người mới, không cần kỹ năng phức tạp, dễ khởi tạo, sử dụng và quản lý, đặc biệt là không quá đắt đỏ.
Tôi có thể kiếm tiền với website của mình không ?
Tất nhiên là có, có rất nhiều cách kiếm tiền với website như làm tiếp thị liên kết, google adsense, bạn hãy đọc bài viết những cách kiếm tiền online tại nhà mà mình đã viết để hiểu thêm.
Làm thế nào để tạo một website bán hàng ?
Việc này cũng khá đơn giản thôi, bạn có thể làm theo hướng dẫn thiết kế website trong bài viết này sau đó cài đặt plugin woocommerce vào để thiết lập một gian hàng.
Woocommerce là plugin rất hay, nó cho bạn tạo một cửa hàng trên website với đầy đủ chức năng về vận chuyển, thanh toán trực tuyến và nhiều thứ khác.
Woocomerce là plugin miễn phí hoàn toàn, bạn có thể tìm trong kho plugin của wordpress để tiến hành cài đặt.
Mình sẽ có một bài hướng dẫn riêng về cách xây dựng website bán khóa học với plugin Woocommerce.
Làm thế nào để tạo một website dạy khóa học ?
Điều đầu tiên bạn làm theo hướng dẫn này để thiết kế một website, sau đó bạn cài đặt plugin LearnDash LMS để tạo khu vực học tập, thiết lập quyền truy cập.
LearnDash LMS là plugin trả phí, mức giá thấp nhất là $159/ website/ năm sử dụng.
Mình sẽ có một bài hướng dẫn riêng về cách xây dựng website bán khóa học với plugin LearnDash LMS.
Tôi có cần biết code để sử dụng website wordpress không ?
Không, như đã nói từ đầu bài viết, đây là hướng dẫn dành cho người mới, ai cũng có thể làm theo mà không cần phải biết code.
Không riêng việc khởi tạo website mà cả khi sử dụng và quản lý bạn cũng không cần phải biết code để thao tác.
Tôi có thể tạo một website miễn phí không ?
Tất nhiên là có, hiện nay có nhiều nền tảng cho bạn thiết kế website miễn phí nhưng ngược lại website của bạn sẽ bị hạn chế về tính năng.
Thường thì các nền tảng đó sẽ chèn quảng cáo vào website của bạn, nó cũng không có tên miền chuyên nghiệp mà là dạng subdomain.
Nếu bạn thiết kế website để kinh doanh hay kiếm tiền, bạn không thể sử dụng các nền tảng miễn phí đó được vì website của bạn sẽ rất thiếu chuyên nghiệp, không tạo được sự tin tưởng.
Tôi có thể đăng ký tên miền miễn phí không ?
Tất nhiên là có, có nhiều nhà cung cấp hosting cho phép bạn tạo một tên miền miễn phí khi đăng ký hosting của họ, giống như HostAmada ở trên vậy.
Sự khác nhau giữa wordpress.com và wordpress.org là gì ?
Nếu bạn chưa biết thì wordpress có 2 nền tảng, trong bài này mình chỉ hướng dẫn về wordpress.org còn wordpress.com là nền tảng thiết kế website bằng wordpress miễn phí.
Bạn không cần bỏ tiền để tạo website trên wordpress.com nhưng như đã nói, nền tảng này chỉ thích hợp nếu bạn làm website không vì mục đích kinh doanh.
Với wordpress.com bạn chỉ có tên miền dạng subdomain - upkynang.wordpress.com chứ không phải là upkynang.com nữa, trông rất thiếu chuyên nghiệp.
Ngoài ra, bạn cũng chẳng thêm được tính năng nào ngoài viết bài, giao diện cũng không có nhiều lựa chọn, thường là đơn giản và sơ sài.
Tôi lỡ xây dựng website trên nền tảng khác, tôi có thể chuyển sang wordpress không ?
Được chứ, thông thường nhiều người mới bắt đầu vì không biết đã chọn cách xây dựng website trên các nền tảng miễn phí, thiếu uy tín và đã bỏ công xây dựng nhiều rồi.
Yên tâm là bạn không cần bỏ ngang để sang wordpress xây lại từ đầu, bạn có thể chuyển dữ liệu từ nền tảng đó sang wordpress bình thường nhé.
Thiết kế website wordpress chuẩn SEO là gì ?
Thông thường, những người xây dựng website là để bán hàng qua google và để xếp hạng cao trên google, chủ website phải đi làm SEO.
Điều kiện đầu tiên để xếp hạng tốt trên google là website phải đáp ứng các yếu tố mà google đưa ra, nếu đáp ứng được thì website đó gọi là chuẩn SEO.
Cho nên, nhiều người mong muốn thiết kế website wordpress chuẩn SEO là vậy và bạn yên tâm, wordpress được tối ưu rất tốt và gần như đáp ứng mọi yêu cầu về chuẩn SEO.
Đến lượt bạn rồi !
Đây là bài viết hướng dẫn đầy đủ và chi tiết nhất, chỉ cần bạn làm theo hướng dẫn trên là có thể tự học thiết kế website wordpress để phát triển công việc.
Lời khuyên của mình là bạn nên bỏ thời gian để vọc mỗi ngày, bạn sẽ dễ dàng hiểu rõ về website và thao tác thành thạo trong quá trình vận hành website.
Mình đã hướng dẫn rồi, việc còn lại là của bạn nhé, nếu cần hỗ trợ vui lòng để lại bình luận bên dưới, mình sẽ giải đáp sớm.